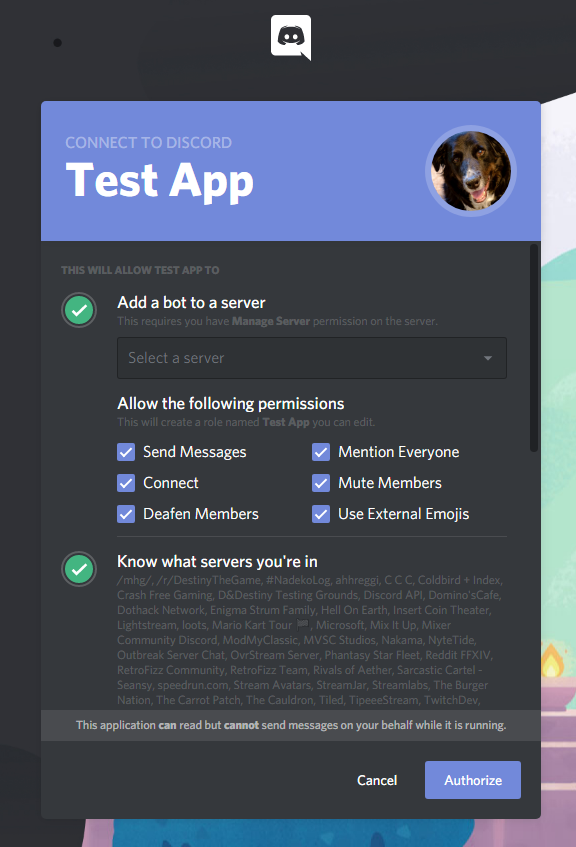The Discord feature allows you to connect Mix It Up with your Discord server to perform various interactions with it. To connect your Discord server, press the connect button, choose your server, and then complete the setup. You must have either the "Manage Server" or "Administrator" role permissions in the server you are trying to add. After completing the setup, the Mix It Up Discord bot should now appear in your server.
To interact with Discord, you would add a Discord Action to your command. Please be aware that you can only trigger the Discord action once every 30 seconds to prevent spam and ensure we do not get blocked from Discord. You are able to add a custom Discord bot to remove this restriction.
Discord Bot appearing offline?
Don't worry! The Mix It Up Discord bot does not need to be online 24/7. It will only appear online to send a message, then appear offline again. If you are having issues with messages not sending, check out these troubleshooting steps
¶ Adding Custom Discord Bot
The Discord service has rate-limiting built in to prevent abuse and allow everyone to take advantage of the service. Currently the Discord action has a limit of 1 every 30 seconds. If you perform more than 1 in 30 seconds, they will be prevented from running to ensure we are not blocked from Discord's servers. If you feel you will need to perform this more than once every 30 seconds, you can create and add your own custom Discord Application, which removes the rate-limiting restriction. To do this, follow the steps below:
-
Head to https://discord.com/developers/applications/ and create a new application. Once you are in, you should see the settings menu on the left side of the dashboard. Open notepad so you can copy a few things to use later.
-
Click on the "OAuth" tab, copy the CLIENT ID and CLIENT SECRET to notepad, and then add the following URL under the "Redirects" section:
http://localhost:8919/. Save.

- Click on the "Bot" tab and select the option to create a bot user. Copy the BOT TOKEN to notepad then you can create your bot name and add an avatar. You can skip the rest of the options as they are not needed. Save.

-
In Mix It Up, head to the services page and select the option for using a custom application. We will now paste the CLIENT ID, CLIENT SECRET, and BOT TOKEN that we copied earlier from:
- Client ID = OAuth 2-> Client ID
- Client Secret = OAuth 2 -> Client Secret
- Bot Token = Bot -> Token

-
Press Log In and if everything has been done correctly, you should see your custom application's name and picture when attempting to log in.